Have you bought a new laptop and don’t know how to create different partitions of the hard disk? Don’t worry, we explain how to create a partition of the hard disk without using any software.
Whenever we buy a new laptop, we get a specific amount of storage which is allocated as the C drive. We need to create partitions if we want other volumes. We can’t reserve all the space for the system. It is a better idea to keep separate drives for different purposes. For example, you can create one volume for your work-related files and folders, one drive for your movies and videos, one for the software files, etc.
Also Check: How To Recover Data From a Damaged Hard Disk
How to partition Hard Disk Without Any Software
To create a partition we will use an inbuilt tool provided by Microsoft that will help us to create a partition without formatting.

Step 1: Use the search tab on the left side of the screen. Search for the ‘create and format hard disk partition’ option
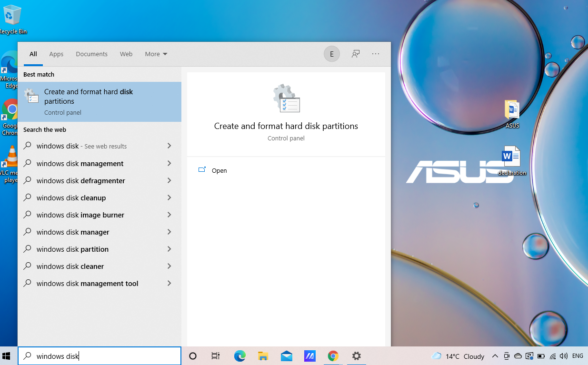
Step 2: All the hard disk partition details will pop up on the screen. It will show the disks and their usage, storage amount, etc.
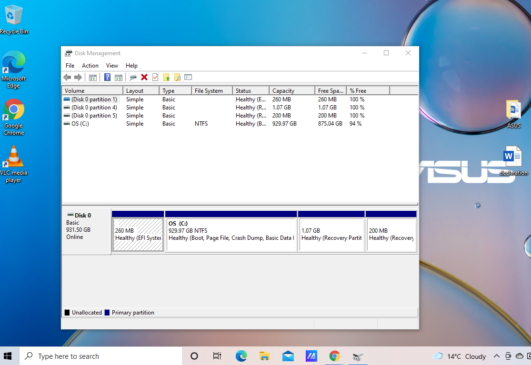
Step 3: After that click on the OS (c:) disk in the bottom region. Right-click and select the option Shrink volume. Using this feature we will shrink the volume storage. I am using a 1 Tb hard disk, so I will be keeping 500 GB for the C drive( system drive) and will allocate the remaining space for other drives.
You can set the storage according to your needs. We recommend keeping at least 30-40% space for system drive.
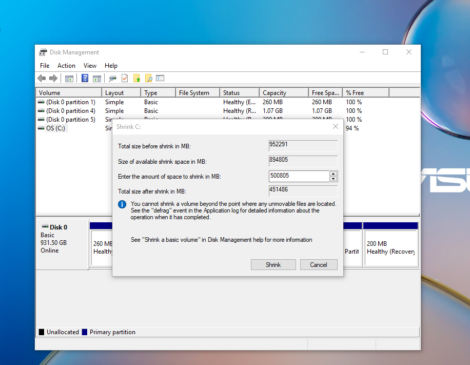
Step 4: Type the amount of storage you want to allocate. The last column will show the ‘total size after shrink in MB’
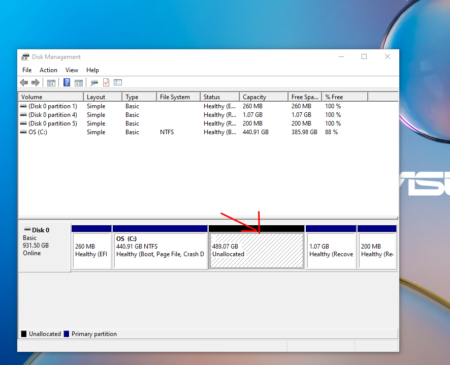
Step 5: After that click on New Simple Volume and it will redirect you to the next steps. Click on the Next button.
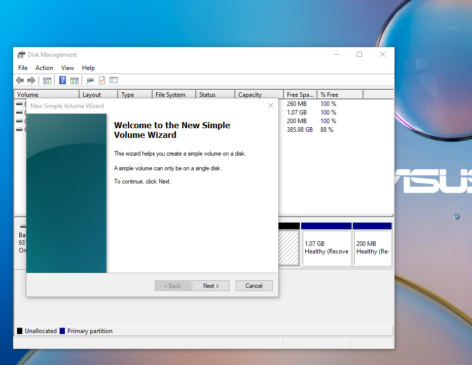
Step 6: Set the amount of space that you want to reserve for this drive. Like I have selected approx 100 GB for this drive.
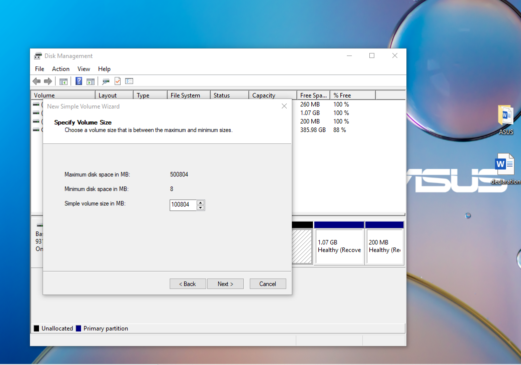
Step 7: In next step it will ask you for the name of the drive. You can select the default alphabet as the name or choose accordingly.
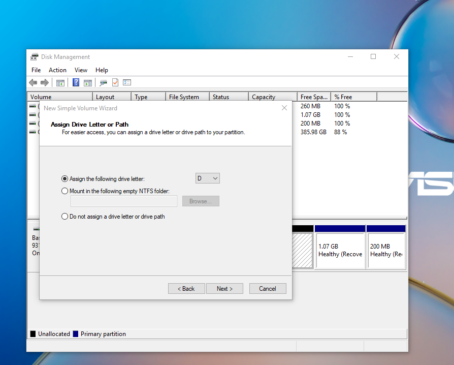 Step 8: Click on the Finish button to finish the proces and the new drive will be created.
Step 8: Click on the Finish button to finish the proces and the new drive will be created.
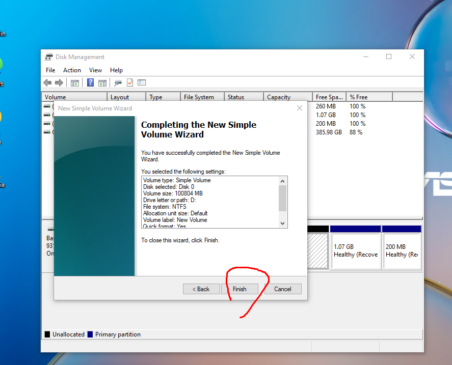
Step 9: You can also check the drive details in the same tab along with the File system Created. By default, it will create NTFS. You can also see the free space in the volume in the same dialog box.
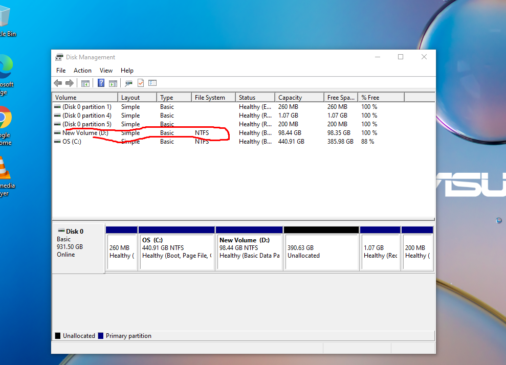
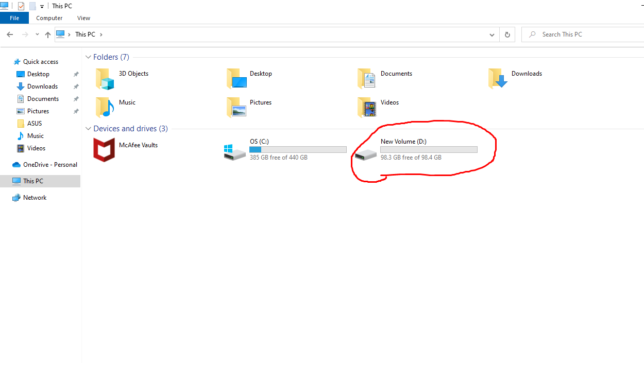
So, these were the step-by-step guide. We hope you have understood how to partition hard disk in windows without software. If you are not able to create a partition, ask me in the comments section below. Stay tuned to TechAdvises.
