File Explorer is an important part of Windows. You must be running Windows operating system on your PC or laptop. Today we will learn how to use file explorer as the administrator in your Windows 11 system PC with the help of file explorer one can Explorer different files folders and file types
Let us learn how to run File Explorer as an administrator on Windows 11. Without using the administrator account you will be able to use the standard privileges for File Explorer for using file explorer as administrator. You need to select the option.
Also Check: How to Remove Password from PDF Files
1. Run Windows 11 file explorer as administrator
Let us learn how to run File Explorer as administrator step by step.
Step 1: Open file explorer on your Windows device.
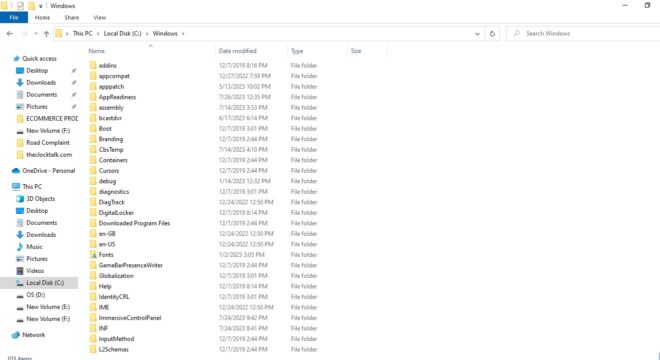
Step 2: Go to C: drive>> Windows
Step 3 Open the Explorer App in the options and right click on the Explorer app and select Run as administrator
Now you will be able to run File Explorer as an administrator in your Windows 11 PC
Also Check: How to Fix Telegram not Able to Download Files
2. Run File Explorer and Administrator from Powershell
To use Powershell to run as administrator follow these steps
Step 1 Open your PC and in the search bar type PowerShell
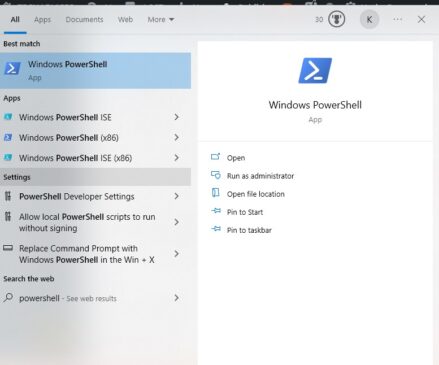
Step 2 Windows Powershell app will open Then look for option Run as administrator
Step 3 Now use the command C:\windows\explorer.exe /nouaccheck
Also Check: Official ChatGPT Launched for iOS
3. Use the Search option to run file explore as administrator
Step 1: Click on Windows search option and type explorer.exe
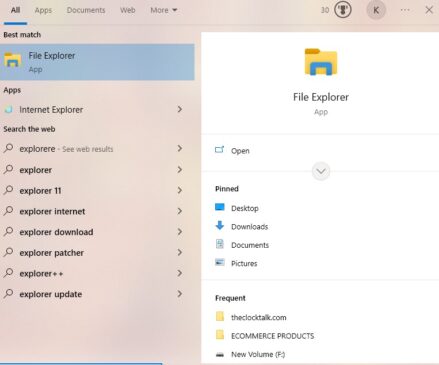
Step 2: Right-click on the Explorer App and look for Run as administrator option
Step 3: Click on that option that’s all now you can run File Explorer as administrator on Windows 11 vs search.
Also Check: Beware, Delete These Google Chrome Apps Today
4. Use Task manager to run File Explorer as an administrator
Let us learn how to use the Task Manager option in Windows 11 for running File Explorer as an administrator profile.
1. First, click on the Windows 11 search and type in Task Manager. Next, open the Task Manager app from the list.
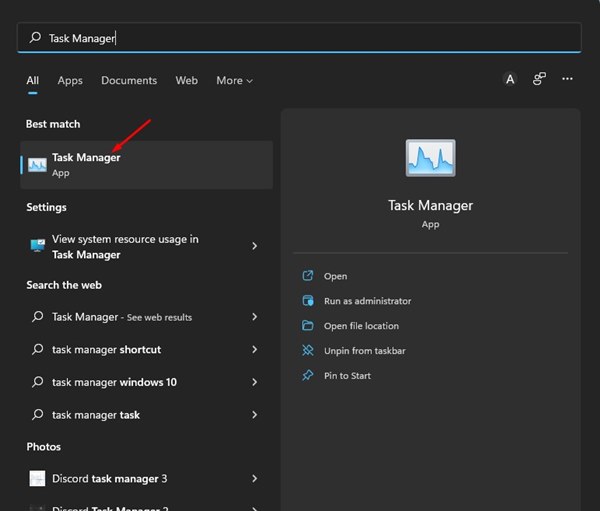
2. On the Task Manager, click the File menu and select Run New task.
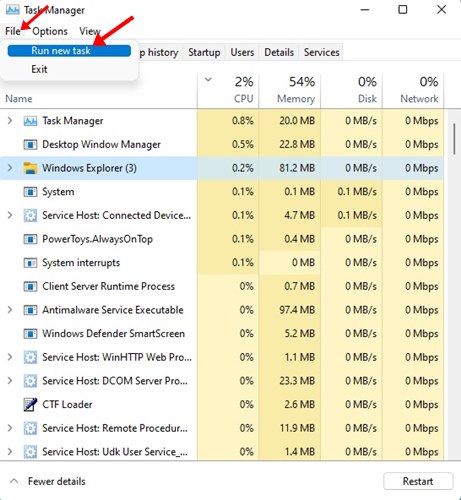
3. On the Create new task window, type in explorer.exe and check the box for Create this task with administrative privileges. Once done, click
Step 3 Type Explorer in the search and click on the okay option. That’s all now you are running explorer.ac as administrator on Windows PC
So, these were the methods to run file explorer as administrator. If you have any queries, feel free to ask through the comments section below. Stay tuned to TechAdvises for more such tech tutorials and tips.

Very efficiently written post. It will be useful to anybody who utilizes it, including yours truly :). Keep up the good work – can’r wait to read more posts.